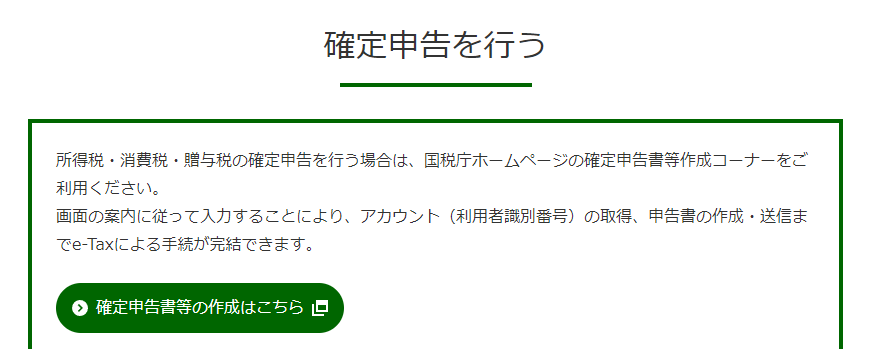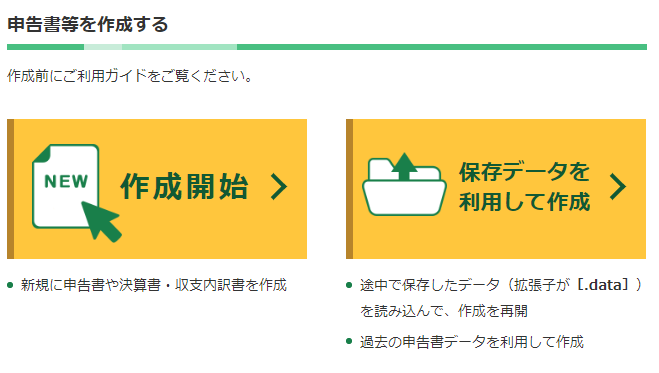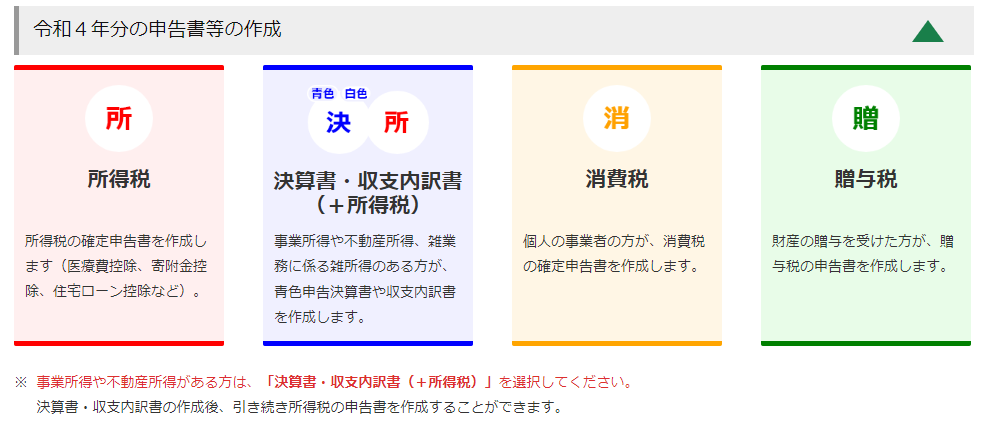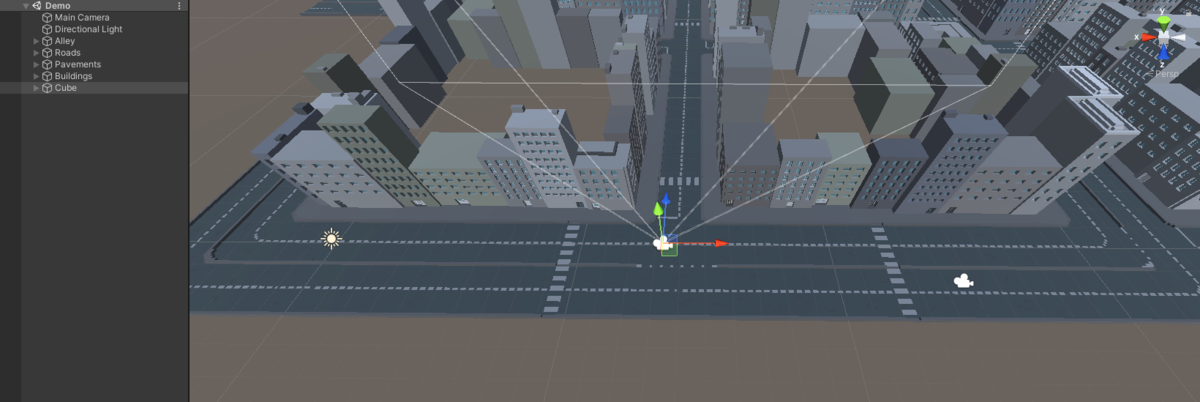参考
[ubuntu]Google Testの導入方法 - Qiita
業務効率化の道具箱(5)Google Testを使ってみよう【その1】:山浦恒央の“くみこみ”な話(158)(3/3 ページ) - MONOist
main関数をテストしたい基地外な人のためのメモ - ひでたそ覚書帳
インストール
$ sudo apt-get install libgtest-dev
検査対象
//テスト対象の関数
int sum(int a, int b){
return a+b;
}
int sub(int a, int b){
return a-b;
}
検査コード
カバレッジを見たいので、sum()のみ検査。
#include <main.c>
#include <gtest/gtest.h>
//テストコード
TEST(TestCase, sum) {
EXPECT_EQ(2, sum(1,1)); //OK
EXPECT_EQ(1000, sum(123,877)); //OK
EXPECT_EQ(-8, sum(-12,3)); //NG
}
ビルド
$ g++ test.c -lgtest_main -lgtest -lpthread -I. -o test
以下でテスト実行。
$ ./test
- 注意点
gccでビルドすると、以下のようなエラーが出る。そのため、g++でビルドすること。
In file included from test.c:2:
/usr/include/gtest/gtest.h:55:10: fatal error: cstddef: No such file or directory
55 | #include <cstddef>
| ^~~~~~~~~
compilation terminated.
ビルド(カバレッジも計測)
以下のように、-fprofile-arcs -ftest-coverageを付けて実行。
$ g++ test.c -fprofile-arcs -ftest-coverage -lgtest_main -lgtest -lpthread -I. -o test
$ ./test実行後、以下を実行すると、カバレッジが出る。期待値の50%が得られている。
$ gcov -b test.gcda ... File 'main.c' Lines executed:50.00% of 4 Creating 'main.c.gcov'
後片付け
$ rm *.gcov *.gcda *.gcno
main()関数もテストする
検査対象
//テスト対象の関数
int sum(int a, int b){
return a+b;
}
int sub(int a, int b){
return a-b;
}
int main(){
return sum(1, 2);
}
検査コード
// エントリーポイントをリネーム
#define main _old_main
// テストしたいコードを取り込み
#include "main.c"
// エントリーポイントを test_main に変更
#undef main
#define test_main main
#include <gtest/gtest.h>
//テストコード
TEST(TestCase, sum) {
EXPECT_EQ(2, sum(1,1)); //OK
EXPECT_EQ(1000, sum(123,877)); //OK
EXPECT_EQ(-8, sum(-12,3)); //NG
EXPECT_EQ(3, _old_main()); //OK
}
// テストのエントリーポイント
int test_main(int argc, char* argv[])
{
::testing::InitGoogleTest(&argc, argv);
return RUN_ALL_TESTS();
}
![[商品価格に関しましては、リンクが作成された時点と現時点で情報が変更されている場合がございます。] [商品価格に関しましては、リンクが作成された時点と現時点で情報が変更されている場合がございます。]](https://hbb.afl.rakuten.co.jp/hgb/3174f59d.8a9e916f.3174f59e.41736526/?me_id=1213310&item_id=20726941&pc=https%3A%2F%2Fthumbnail.image.rakuten.co.jp%2F%400_mall%2Fbook%2Fcabinet%2F7571%2F9784798177571_1_106.jpg%3F_ex%3D240x240&s=240x240&t=picttext)

![[商品価格に関しましては、リンクが作成された時点と現時点で情報が変更されている場合がございます。] [商品価格に関しましては、リンクが作成された時点と現時点で情報が変更されている場合がございます。]](https://hbb.afl.rakuten.co.jp/hgb/3174f59d.8a9e916f.3174f59e.41736526/?me_id=1213310&item_id=20705345&pc=https%3A%2F%2Fthumbnail.image.rakuten.co.jp%2F%400_mall%2Fbook%2Fcabinet%2F9965%2F9784297129965.jpg%3F_ex%3D240x240&s=240x240&t=picttext)